How To Take Backup Of Macbook Pro

But if you are a MacBook Pro user, then there is an in-built application which you can use to periodically back up your files so that you never lose them. This app is called the time machine, and once enabled it can automatically create regular backups of your entire hard drive.
- How To Take Backup Of Macbook Pro In External Device
- Best Backup For Macbook Pro
- Backup Drive For Macbook Pro
- How To Restore Macbook Pro
Automatically backing up iMac, MacBook Pro, MacBook Air, and Mac mini. Like most people, I’m lazy about backing up my data. If it’s remotely inconvenient, I won’t do it. Fortunately, there are now several things you can do to back up your data in 2020, all without having to lift a finger. The permissions for your Photos library may conflict with those for the Time Machine backup. Manually copy your library to an external storage device: Drag the Photos library (by default in the Pictures folder on your Mac) to your storage device to create a copy. If you have more than one photo library, be sure to back them all up. I show you step by step how to backup your old MacBook and restore its content onto a newer Mac. This will work for any MacBook, MacBook Pro, iMac, or Mac Pr. Best External Battery Charger or Backup Battery for MacBook Air and Pro. We take a look at 5 of the best high capacity power banks that let you charge your MacBook and how they compare with each other. Use the links below and elsewhere on this page to access the items on Amazon. ZeroLemon ToughJuice V3.0 30000mAh Type-C/USB-C/QC3.0 Portable Charger.
If you are looking to sell your MacBook Pro or any other Mac, or you just want to start with a fresh MacOS, you need to factory reset your MacBook Pro or other Mac’s. As the days goes on, you may feel that your MacBook is getting slower and slower. You may sometimes experience the lag too, and that could be frustrating at times. Like every other PC’s, MacBook is also prone to glitches, and it’s quite normal to get slower with time. So if you are looking to factory reset your MacBook Pro or any other Macs, then this guide will be a perfect match for you. By following this guide, you will be successfully able to factory reset your MacBook Pro, Air and more.
If you are resetting your MacBook in order to sell it or give it away, then you must keep in your mind that your MacBook had stored all your personal data, media files, important documents and so on. So you will need a backup after the reset.
And before you proceed to factory reset, there are some of the tasks you need to perform like deauthorize a Mac, Sign out from iCloud and so on. So to perform all this necessary task follow the steps given below.
Contents
- 5 Factory Reset MacBook Pro and other Macs Using MacOS Recovery
Take a Backup of MacBook Pro
Factory resetting your MacBook will erase all your personal data including media, documents, files and so on. So it’s better to take a backup before proceeding to factory reset. Take a backup using Time Machine or any other application, using a 2×2 rule with 2 clouds and 2 physical backups. You can also use a drive cloning app like Carbon Copy Cloner, SuperDuper, ChronoSync or any other which you would prefer.
These apps are trustworthy and are fully bootable backups. Accidentally if anything goes wrong with your MacBook, you can just boot your MacBook using these clones.
Turn Off FileVault if Enabled
Most of the MacBook doesn’t have this feature turned on. But it’s better to be sure. To prevent unauthorised access to information on your startup disk, FileVault is used. You have to disable it before resetting the MacBook. Here is how to do it.
Step 1: At first, go to System Preferences.
Step 2: In System Preferences, Go to Security and Privacy.
Step 3: Now click on the FireVault tab.
Step 4: Now select the lock button.
Step 5: You need to enter Administrator and Password.
Step 6: Now you can turn off FireVault.
Step 7: Reboot and you are done.
Remove iTunes Authorization
Before factory resetting your iTunes, it’s better to remove authorization of iTunes from your MacBook. To do so follow below given steps.
Step 1: Go to iTunes.
Step 2: In iTunes, Go to Account.

Step 3: In Account, Authorizations.
Step 4: Click Deauthorize this computer.
That’s all you need to do. You have successfully removed iTunes authorization and deauthorized your computer.
Sign Out of iCloud
Note: If you have enabled Find My Mac, be sure to make copies of your iCloud data before proceeding.
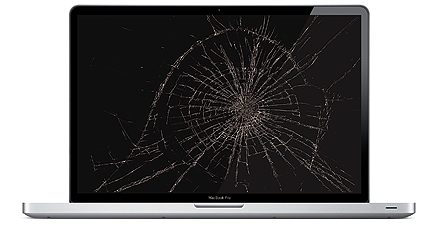
Step 1: Click Delete from Mac, in order to delete all your personal a from iCloud.
Step 2: Go to Apple Menu’s top left of your screen and select System Preferences – iCloud – Click Sign Out
Step 3: All your iCloud data including iCloud contacts, calendars, etc. will be deleted from your iCloud.
That’s all you need to do. You have successfully signed out from iCloud.
Factory Reset MacBook Pro and other Macs Using MacOS Recovery
Once you have done with all the above tasks, you can factory reset your MacBook Pro or any other Mac’s using MacOS Recovery tool.
Note: Follow this reset process is only if you are keeping your MacBook. If you are selling or giving away your MacBook, then follow the next method.
Step 1: At first restart/reboot your MacBook, and press and hold Command(⌘) + R Keys.
Step 2: When you see Apple logo on your display, release those keys.
Step 3: Now you can use Disk utility, in order to erase your internal Hard disk and Startup disk.
Step 4: Select your drive from the left side list and click on Erase.
Step 5: Now in the Format Menu, select Mac OS Extended (Journaled).
How To Take Backup Of Macbook Pro In External Device
Step 6: Now type a new name for your disk, ( recommended the default name Macintosh HD).
Step 7: Now click on Erase.
Step 8: Thus erasing is a lengthy process, it will take some time to complete.
Step 9: Once the process gets successfully completed, you can quit Disk Utility.
Step 10: Now in Recovery menu, choose to reinstall MacOS.
Step 11: Now you should follow the On-screen instructions.
Step 12: Once the process gets completed, MacBook automatically restarts to an setup assistant.
Step 13: Enter the respective credentials as requested.
That’s it! You have factory reset your MacBook running MacOS.
Factory Reset if You are Giving Away or Selling your MacBook
If you want to perform a factory reset in order to sell or give away your MacBook, you can follow the below-given step.
Step 1: At first restart/reboot your MacBook, and press and hold Command(⌘) + R Keys.
Step 2: When you see Apple logo on your display, release those keys.
Step 3: Now you can use Disk utility, in order to erase your internal Hard disk and Startup disk.
Is photoshop free for macbook. Step 4: Now you can select your drive from the left side list and click on Erase.
Step 5: Now in the Format Menu, select Mac OS Extended (Journaled).
Step 6: Now type a new name for your disk, ( recommended the default name Macintosh HD).
Best Backup For Macbook Pro
Step 7: Now click on Erase. Drag and drop video editing software.
Step 8: Thus erasing is a lengthy process, it will take some time to complete.
Step 9: Once the process gets successfully completed, you can quit Disk utility.
Step 10: Now in Recovery menu, choose “reinstall MacOS”.
Backup Drive For Macbook Pro
Step 11: Now you should follow the On-screen instructions.
How To Restore Macbook Pro
https://nh-free.mystrikingly.com/blog/studio-programs-for-windows-7. Step 12: Once the process gets completed, MacBook automatically restarts.
Step 13: As you are giving away or selling your MacBook, you don’t need to proceed, and follow the setup options. You can just press Command – Q and then Click on Shut down.
The setup and the information will be filled by the person to whom you are selling or giving away your MacBook.
This is all you need to know about factory resetting your MacBook Pro or any other MacBook.

How To Take Backup Of Macbook Pro
UNDER MAINTENANCE